With new Tableau Server and Desktop certificate validation happens on Tableau side as explained in Tableau and Trusted Certificates for Analytics Extensions post. So for a certificate to be trusted either the certificate itself (self-signed certificate scenario) or certificate(s) it signed with have to be installed on the client machine as trusted.
This post demonstrates how to install certificate as trusted on Mac OS.
NOTE: This post is just an example and shouldn’t be used as a manual. The steps and UI can be different for your OS version and how it is configured.
First step would be to download the certificate you want to install as trusted on your computer. Remember for Rserve you may need to install the whole chain.
Then start Keychain Access application (Finder -> Applications -> Utilities):
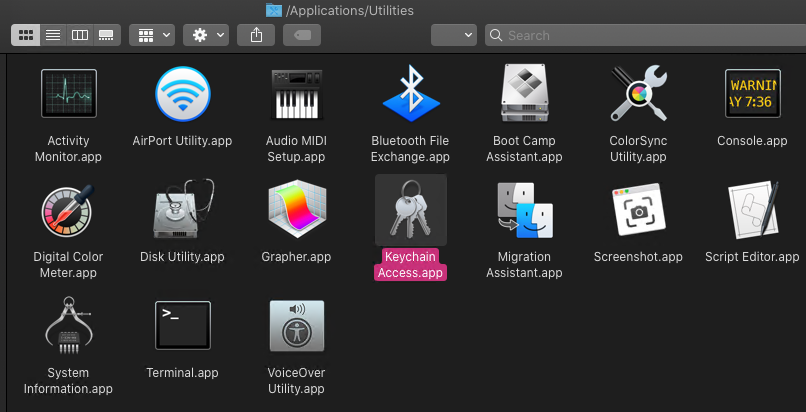
In the app go to System Keychains, then Certificates, and drag and drop the certificate you want to install there.
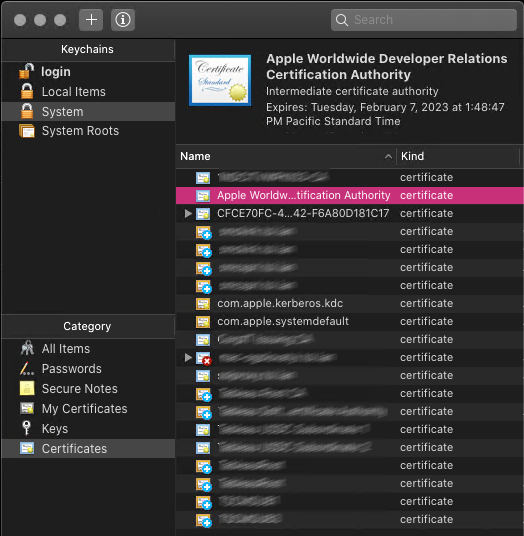
You will see a message about newly installed certificate to be not trusted:
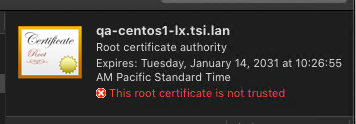
Right-click the certificate and select Get Info menu item:
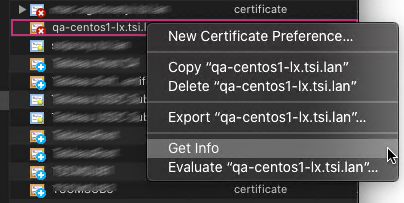
In the dialog which appears for the certificate information open Trust section and set Secure Sockets Layer (SSL) option to Always Trust. Close the window and confirm the red icon and warning message for the certificate is gone.
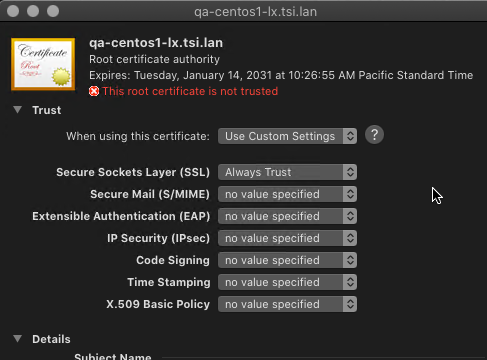
Next select New Certificate Preference… item in the context menu for the certificate:
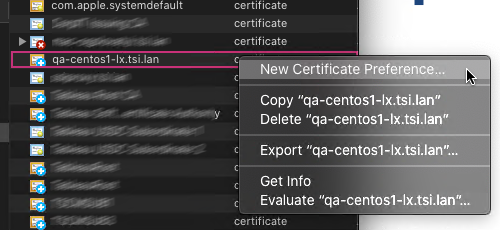
And in the pop-up dialog enter the exact fully qualified domain name (FQDN) the certificate is issued for. Click Add button.
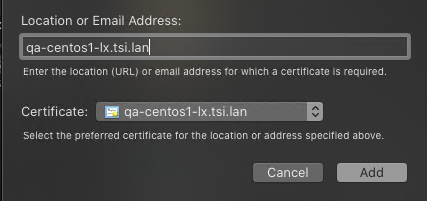
Now the certificate is installed as trusted and for it to be validated and accepted it is recommended to reboot the machine. In general most of certificates modifications on a machine are recommended to have following reboot.
It may be enough (but not guaranteed to be) to restart Tableau Desktop. For how to configure secure connection in Tableau Desktop read Tableau Desktop 2020.1: Advanced Analytics Improvements and How to configure TabPy with authentication and use it in Tableau.