People ask this question in different ways:
- How do I make TabPy to start automatically?
- How can I run TabPy in background?
- How can I run TabPy as if it was a service?
- …
Answer to these questions are different depending on your OS and can even be different for different versions of the same OS.
In this post I am showing the simplest way to make TabPy something like a Windows service – which means it starts automatically and runs in background. For the following steps, I assume you have TabPy environment configured in Anaconda (read https://tabscifi.golovatyi.info/category/anaconda/ for more examples and how-to’s for using Anaconda with analytics extensions).
With my Anaconda I have tabpy_demo environment where TabPy package is installed:
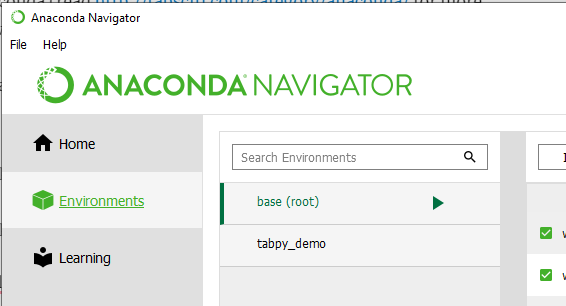
Next, I created c:\demo\TabPy_as_a_service folder with the simple config file in it:
[TabPy]
TABPY_PORT = 9004
[loggers]
keys=root
[handlers]
keys=rootHandler
[formatters]
keys=rootFormatter
[logger_root]
level=DEBUG
handlers=rootHandler
qualname=root
propagete=0
[handler_rootHandler]
class=handlers.RotatingFileHandler
level=DEBUG
formatter=rootFormatter
args=('tabpy_log.log', 'a', 1000000, 5)
[formatter_rootFormatter]
format=%(asctime)s %(levelname)ss:%(lineno)d): %(message)s
datefmt=%Y-%m-%d,%H:%M:%SFor more information about custom TabPy config consider reading posts at https://tabscifi.golovatyi.info/category/tabpy-configuration/.
Now let’s create a task with Task Scheduler (Start->Task Scheduler). In Task Scheduler Library click Create Task… on Actions pane on the right. In the task dialog specify the task name (I use “TabPy as a Service” in this example), and choose if you want the task to run with specific account.
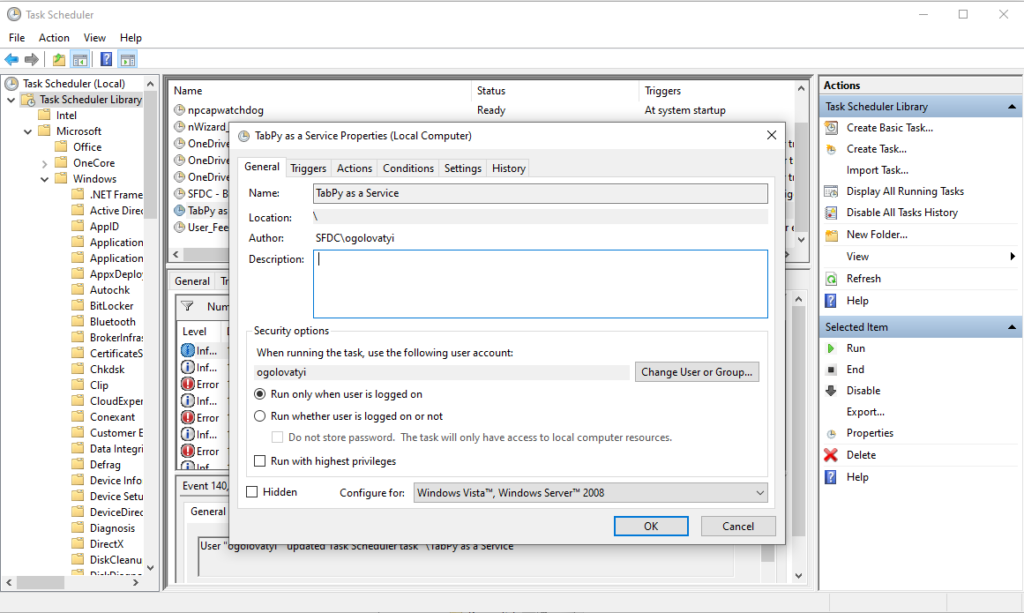
On Triggers tab click New… and specify At startup – now the task runs automatically at system startup.
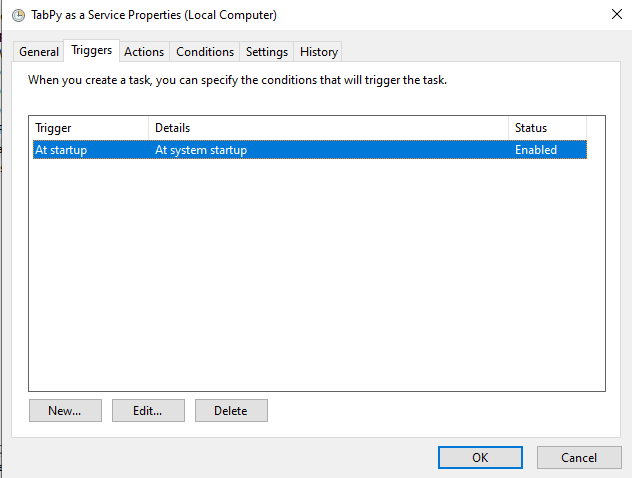
On Actions tab add new action Start a program and use the following parameters:
- For Program/script use
%windir%\System32\cmd.exe. - For arguments at Add arguments enter `”/K c:\ProgramData\Anaconda3\Scripts\activate.bat tabpy_demo && tabpy –config tabpy.conf”`. More about the string below.
- For Start in specify folder you have your config file in. The same folder will have TabPy logs in my case.
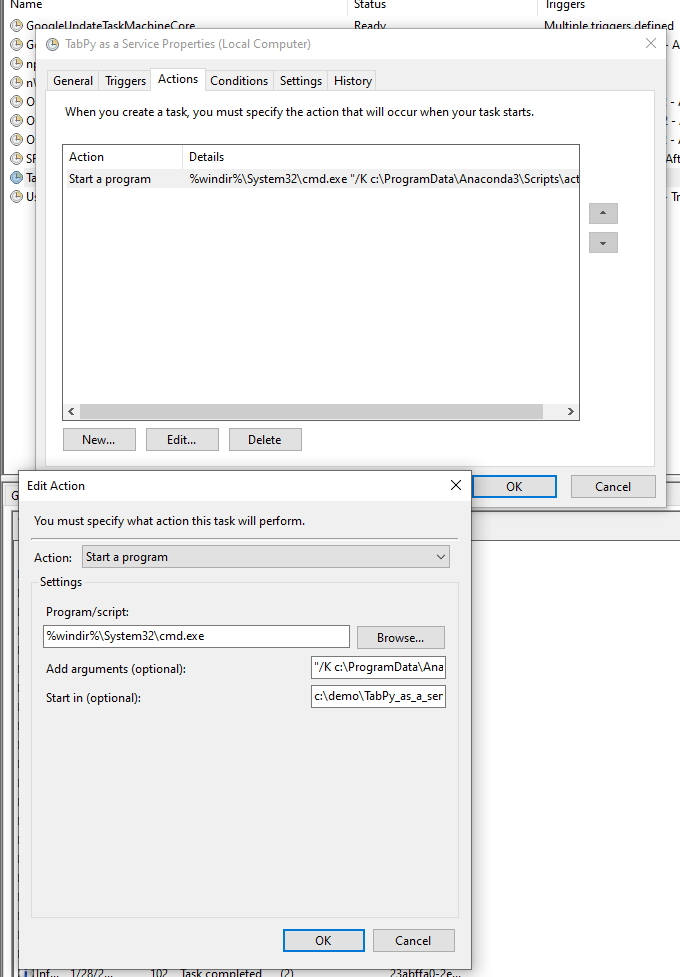
The arguments string above means:
- /K tells
cmdto run the command and continue (documentation forcmdis here – https://docs.microsoft.com/en-us/windows-server/administration/windows-commands/cmd). c:\ProgramData\Anaconda3\Scripts\activate.bat tabpy_demoactivates Anaconda environmenttabpy_demo. For you this part will be different: Anaconda can be installed in a different folder and TabPy environment will have a different name.tabpy --config tabpy.confstarts TabPy with the custom configuration file inc:\demo\TabPy_as_a_servicefolder specifies as Start in folder.
On Conditions and Settings tabs change parameters as needed.
Now you can test the task – click Run action on Actions pane. If the task was configured properly you’ll see TabPy is running.
Log files for TabPy can be found in the same c:\demo\TabPy_as_a_service folder where config file is:
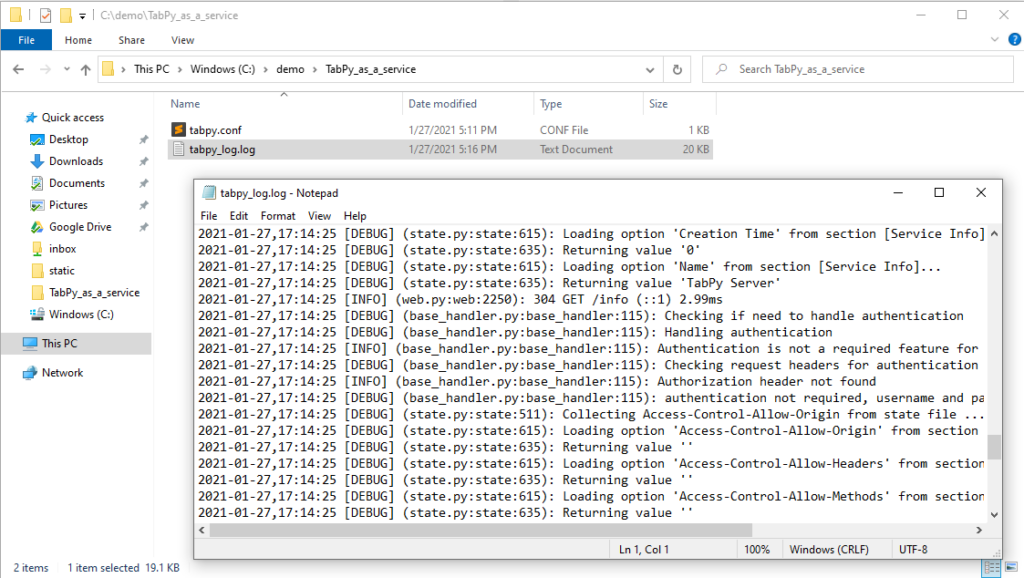
Now we have TabPy scheduled to start on a system start up.
One question remains – how can I make cmd window go away? It is possible and requires a little bit of scripting so I am saving it for the next post 😉
For a non-Anaconda installation task schedule I’m using the following for the “Add arguments (optional)” field: “/K D:\Application\Python\Scripts\tabpy.exe”
I’m running it on a service account, “Run whether user is logged on or not”, “Run with highest privileges”, in Windows Server 2019. No command window is displayed. I’ve verified that Tableau Desktop does successfully connect when I logoff the remote system.
Thank you for sharing that!
In general, it is recommended to run TabPy in its own isolated environment so it doesn’t interfere with “system” Python or any other Python applications.